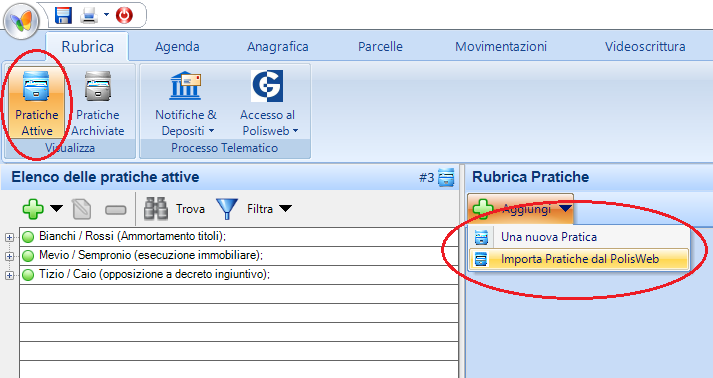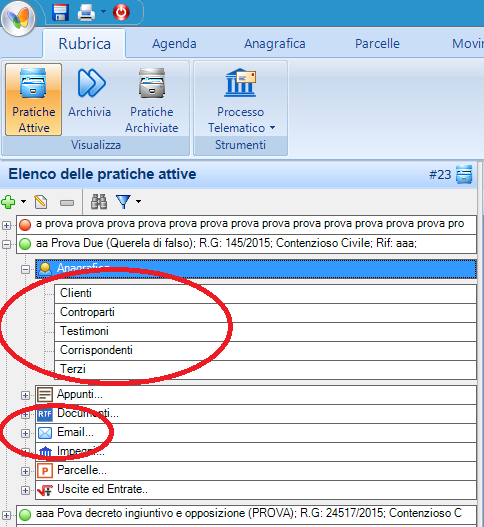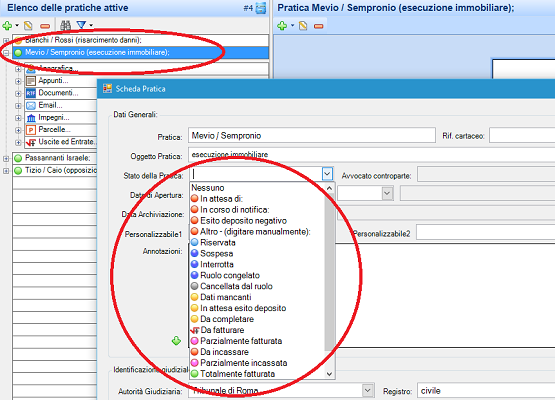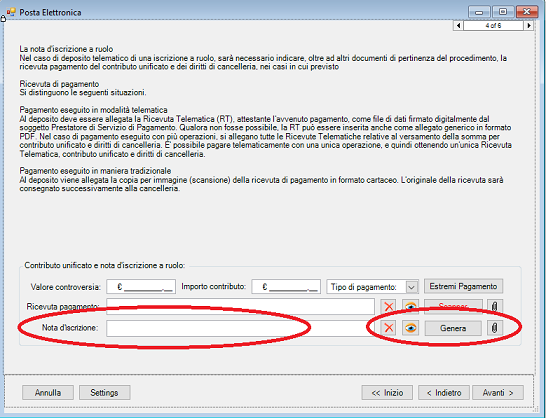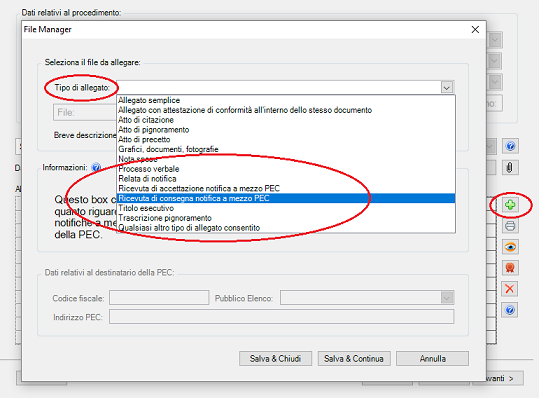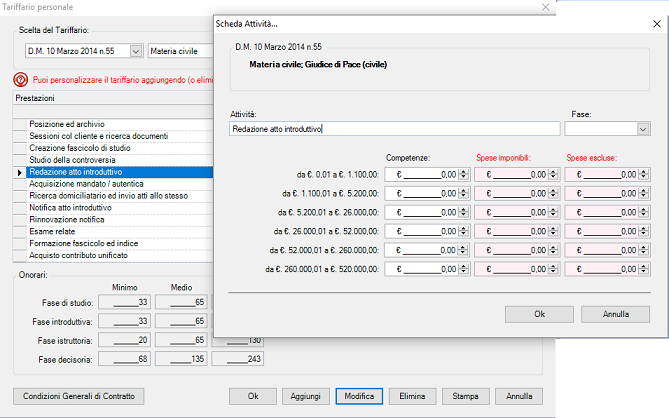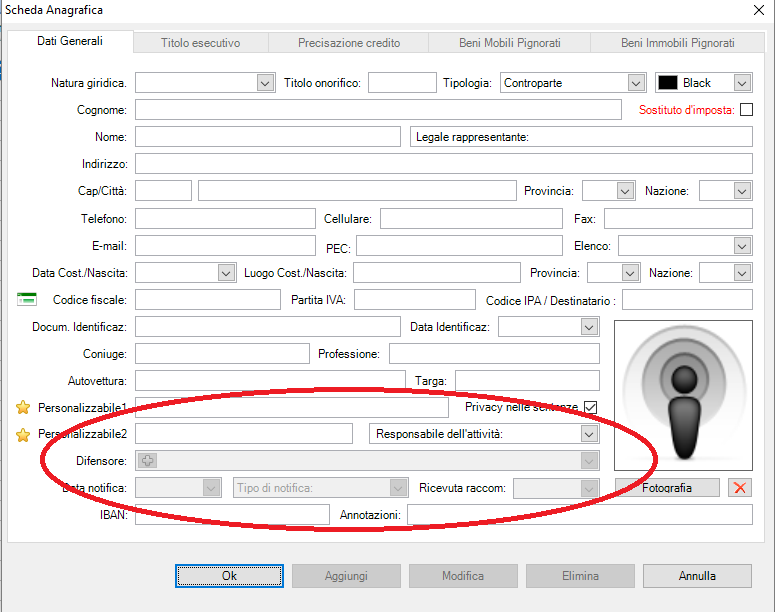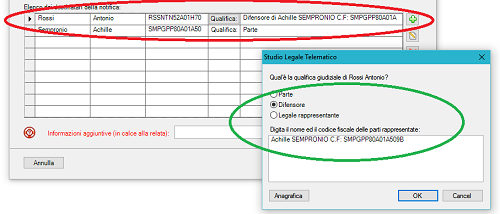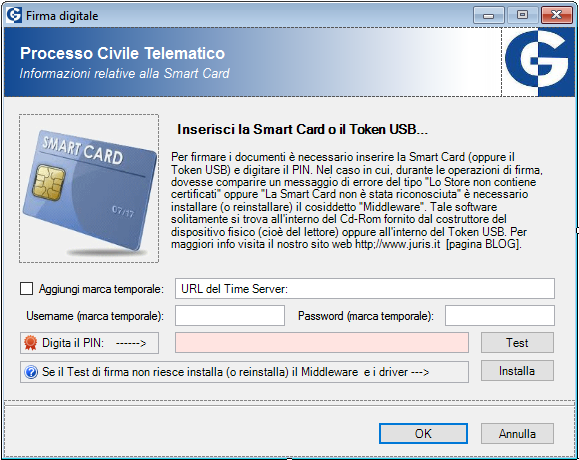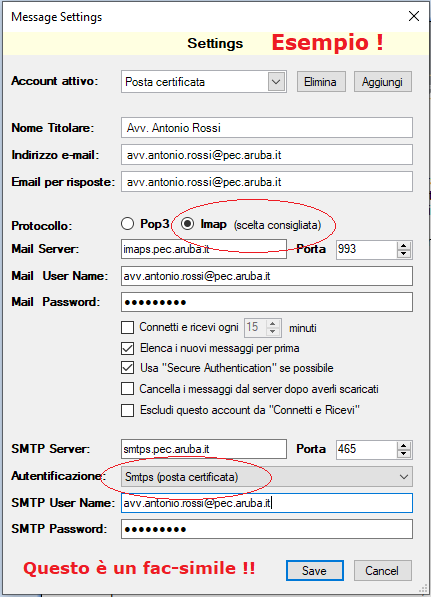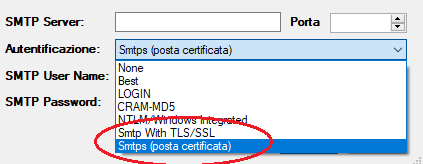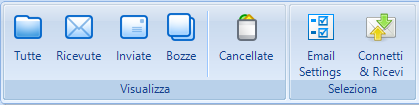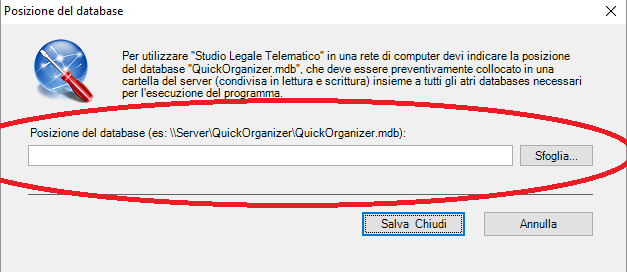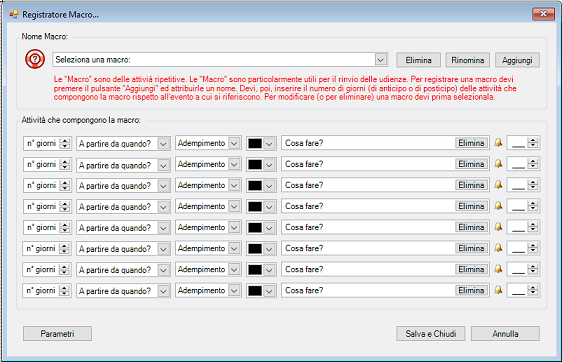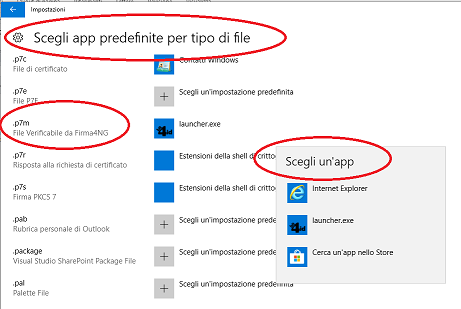Studio Legale Telematico consente d'archiviare le email inviate o ricevute nelle rispettive pratiche e di suddividere (o di raggruppare) le email provenienti da un account di posta ordinaria da quelle provenienti da un account di posta certificata. Studio Legale Telematico consente anche d’importare delle email esterne (inviate o ricevute con altri programmi) e di gestire le email inviate (o ricevute) dai collaboratori di studio utilizzando un proprio account.
Per creare o per configurare (con il nostro programma) un account di posta elettronica ordinaria o certificata è necessario selezionare il menu "Mail" e premere il pulsante "Settings". Compare, in tal modo, il Box rappresentato nella seguente figura:
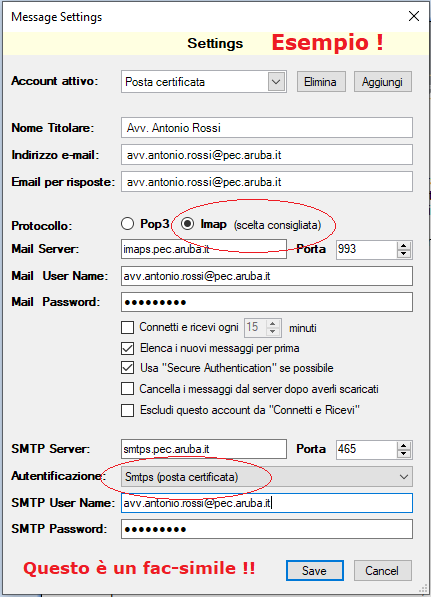
NOTA BENE:
Il servizio SMTP della posta ordinaria può essere configurato con autentificazione "Best" (vedi figura)
Il servizio SMTP della posta che richiede SSL deve essere configurato con "Smtp With TLS/SSL"
Il servizio SMTP della PEC deve essere configurato con autentificazione "Smtps (posta certificata)"
Dopo aver creato o configurato l'account Ti consigliamo d'inviare (utilizzando il ns. programma) una PEC di prova ad un Tuo Collega. Se il Tuo Collega riceve la PEC e Tu ricevi la risposta del Tuo Collega allora la PEC è configurata bene e puoi effettuare i depositi telematici. Se il Tuo Collega NON riceve la PEC (oppure se Tu non ricevi la risposta del tuo Collega) allora la PEC è configurata male. In tal caso devi riaprire il menu "Settings" e devi modificare (adeguatamente) i parametri tenendo ben presente che il server di "POP3" è quello che consente di "ricevere" la posta mentre il server "SMTP" è quello che consente "d'inviare" la posta.
NOTA BENE: Alcuni gestori (GMail, Aruba ecc) consigliano di attivare la c.d. "Verifica in 2 passaggi". Se hai attivato tale tipologia di accesso nel campo "Mail password" e nel campo "SMTP Password" (vedi figura) devi inserire una speciale password, denominata "password per le App", che Ti verrà fornita dal Tuo gestore di PEC. Tale speciale password solitamente scade ogni 3 mesi e quindi ogni 3 mesi dovrai ricordarti di cambiare (manualmente) tale password anche nel nostro programma. Se dimentichi di aggiornare la password si verificherà un errore di autenticazione. Per la configurazione di GMail clicca "
QUI".
Per maggiori info sulla password criptata di Aruba clicca
"QUI".
Per maggiori info sulla "password per le App" di Google clicca
"QUI".
Per disattivare la verifica in due passaggi di Aruba clicca
"QUI".