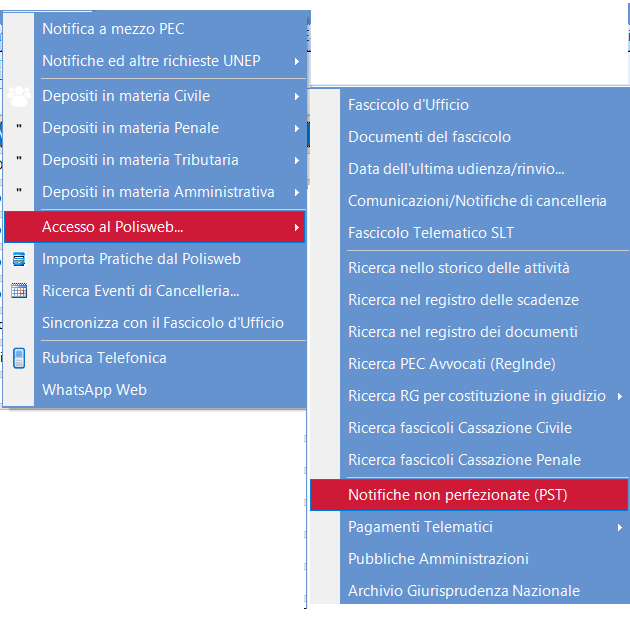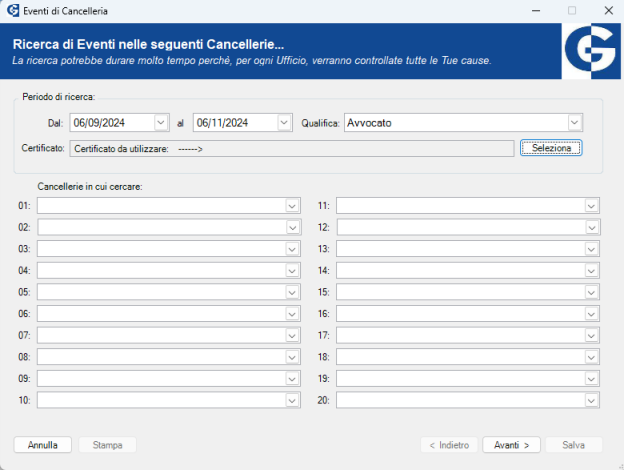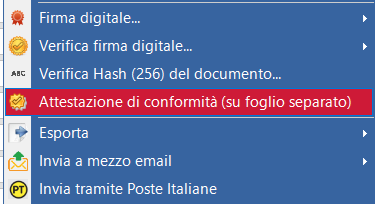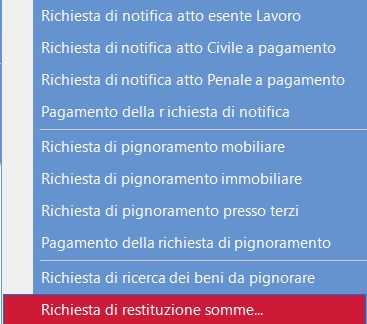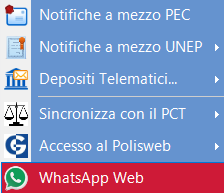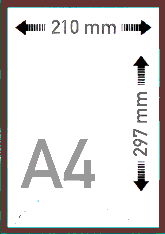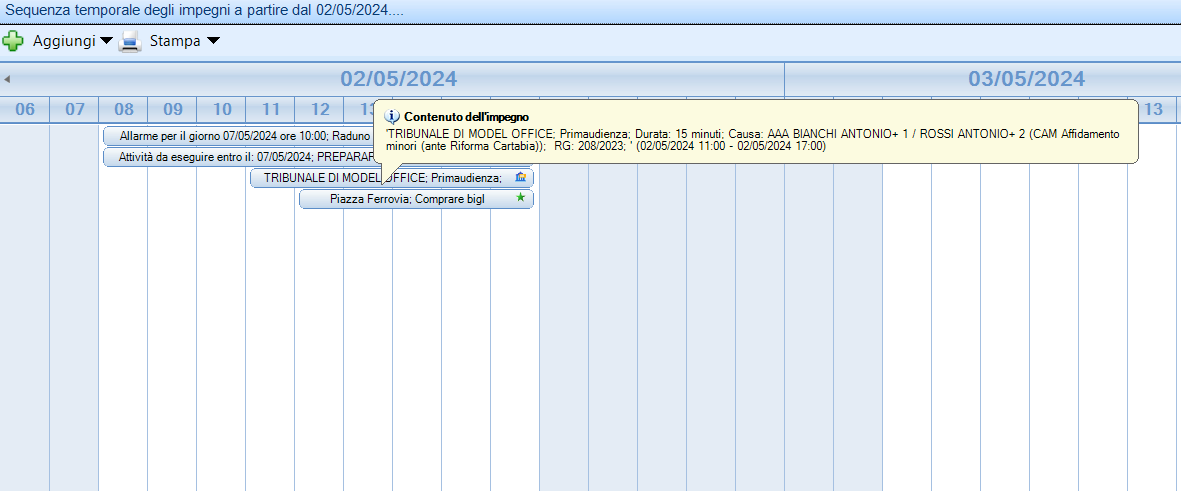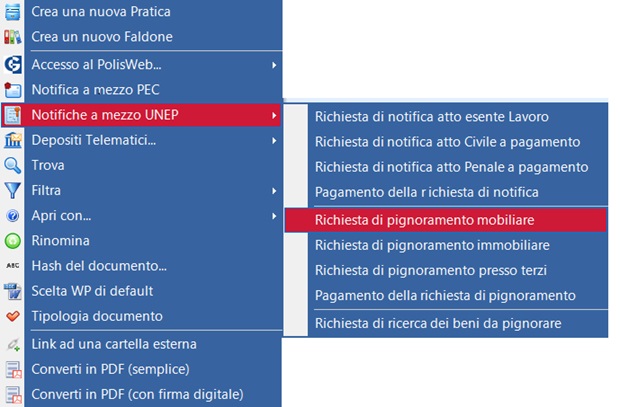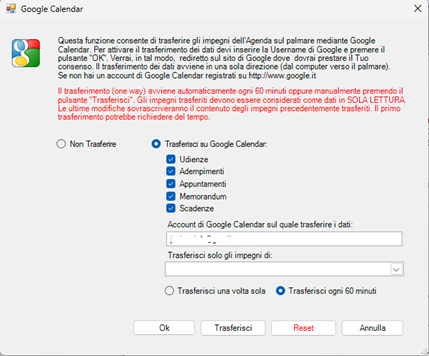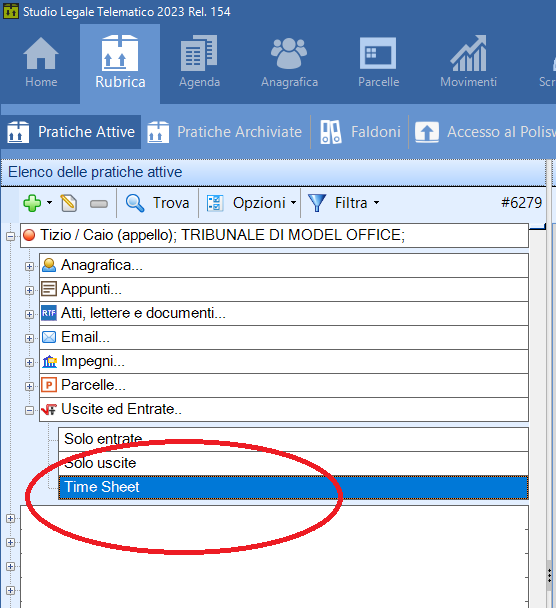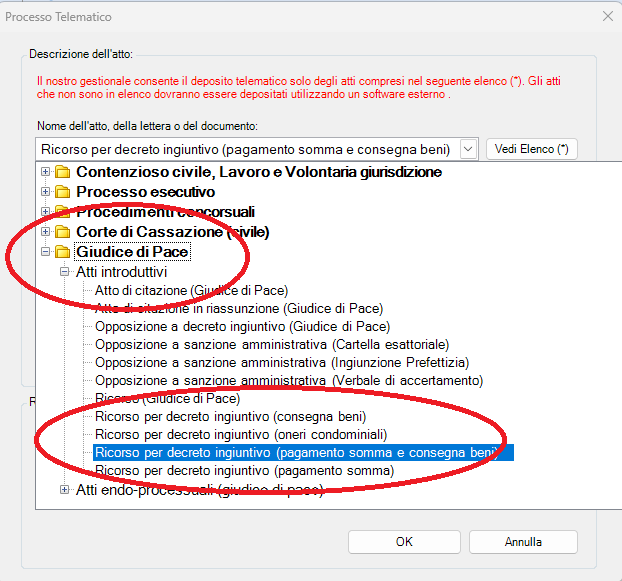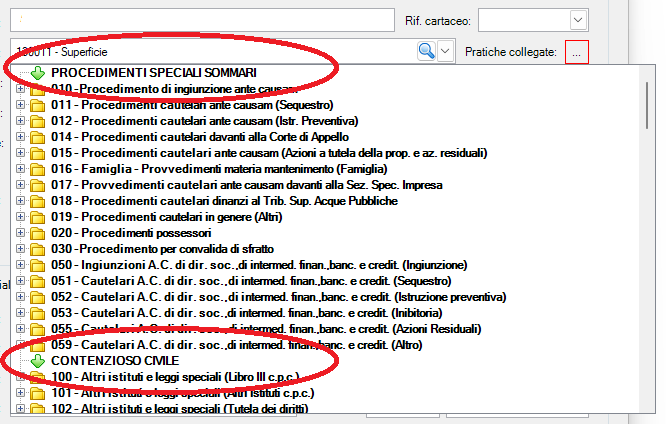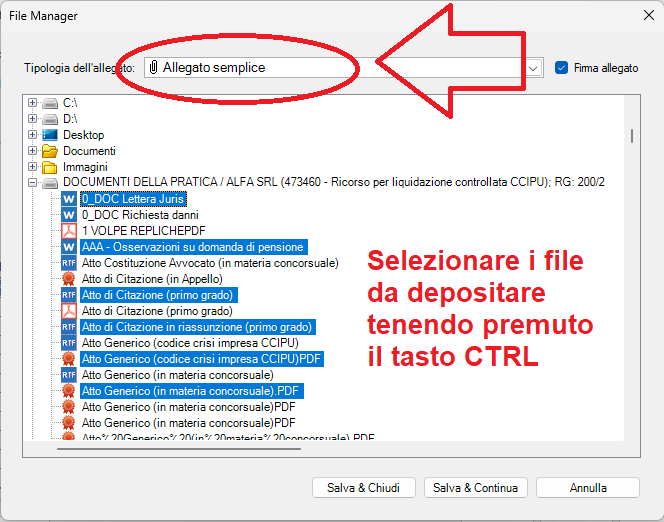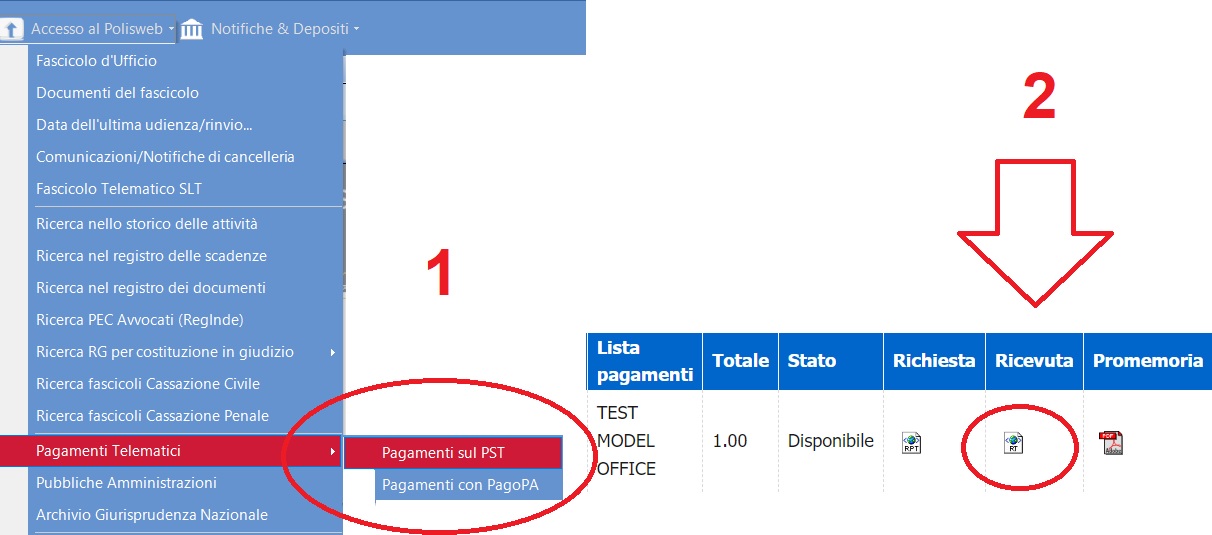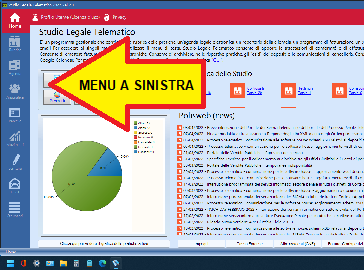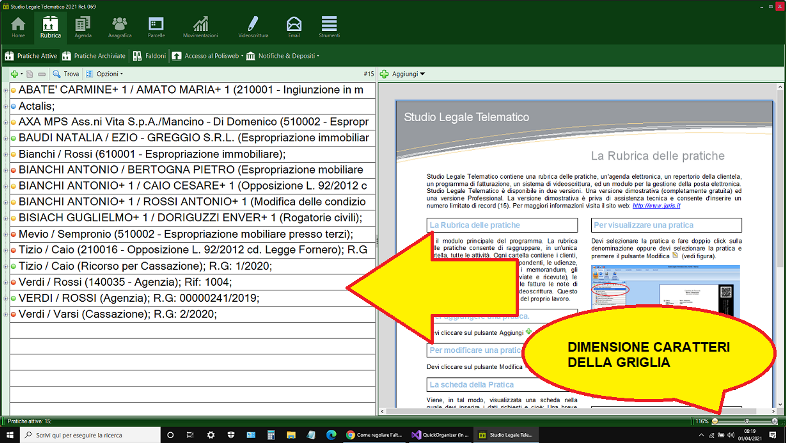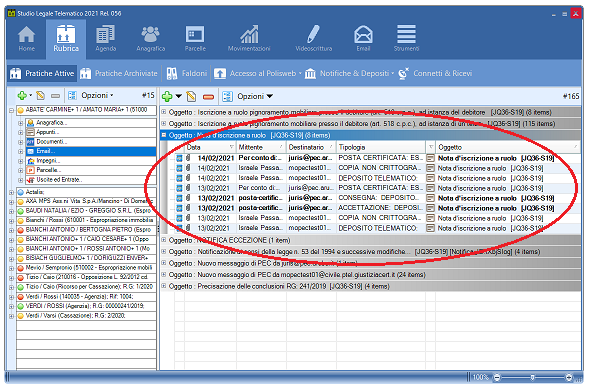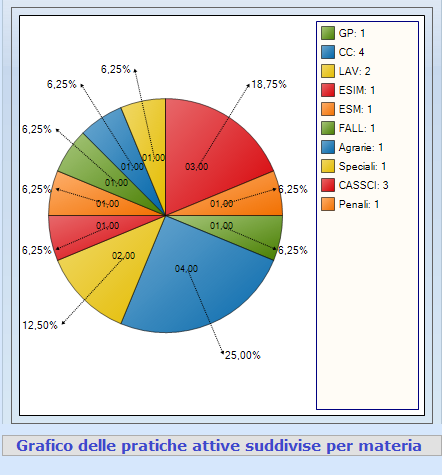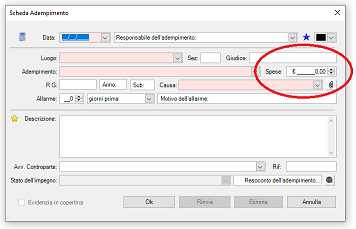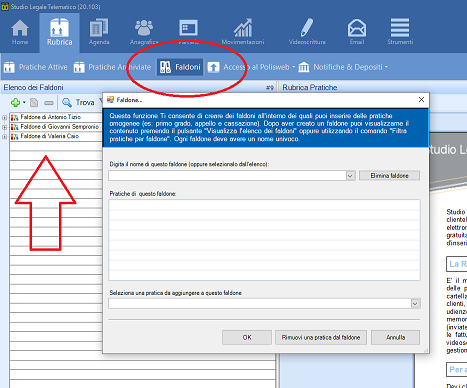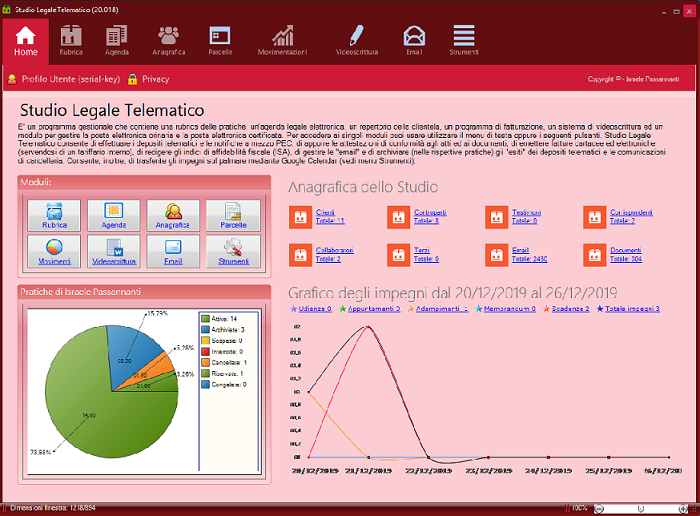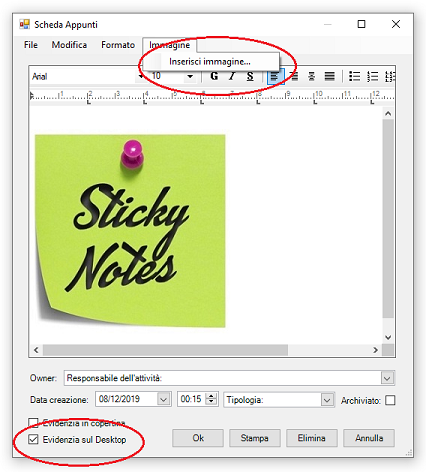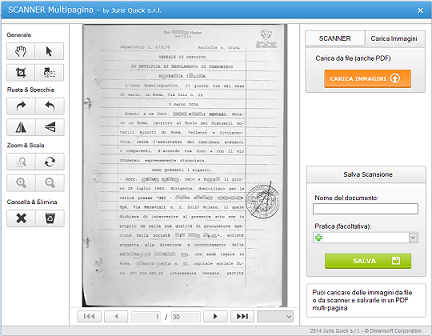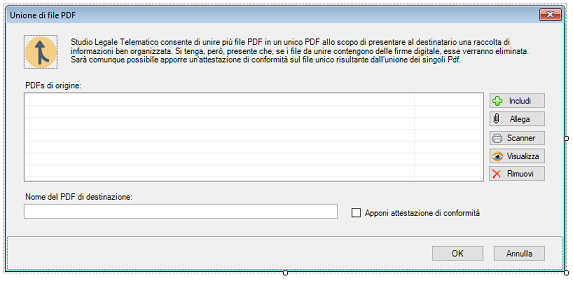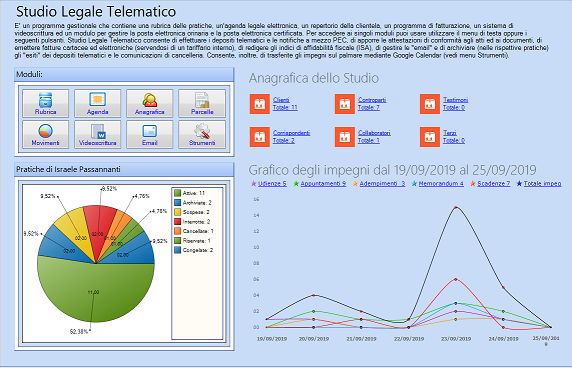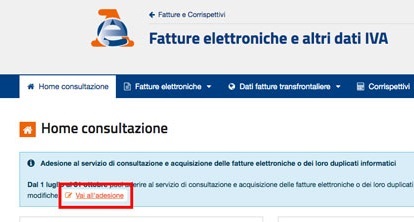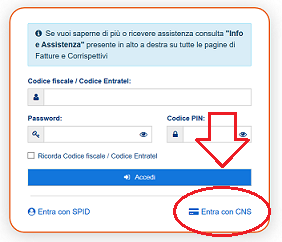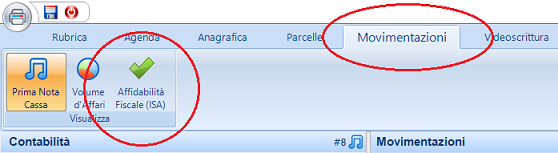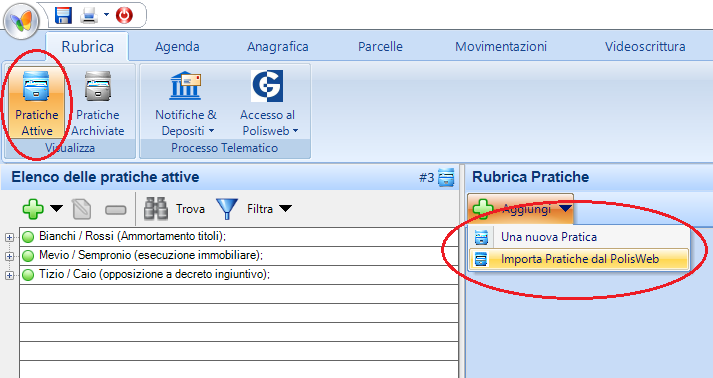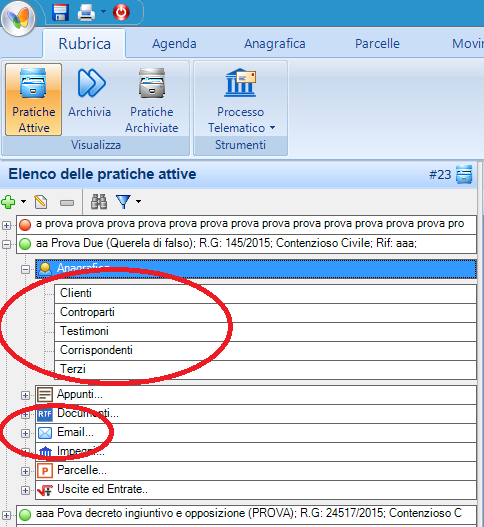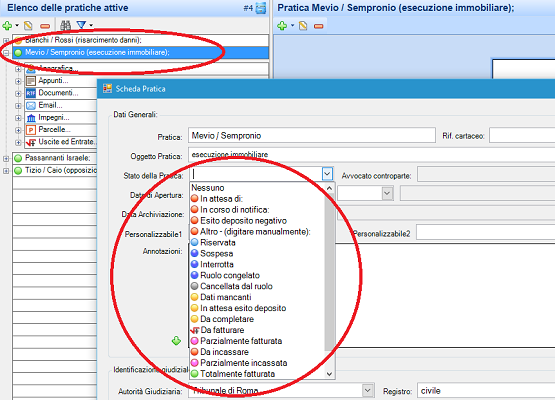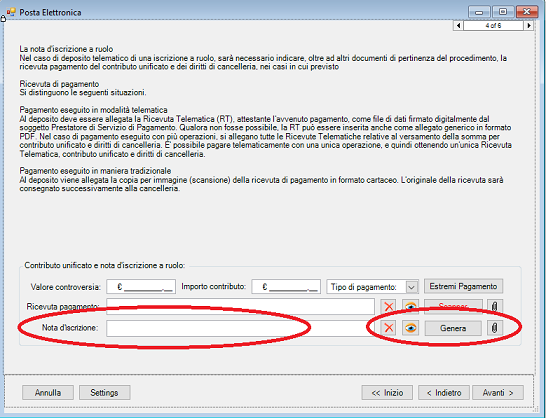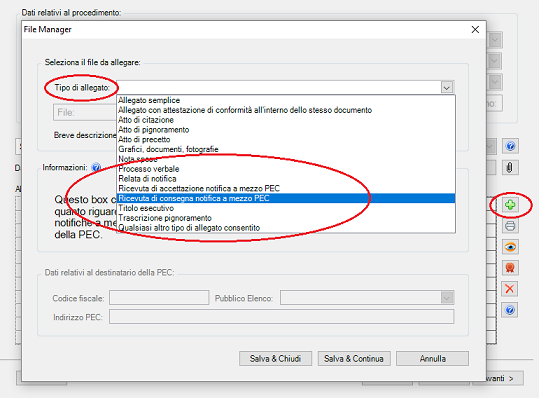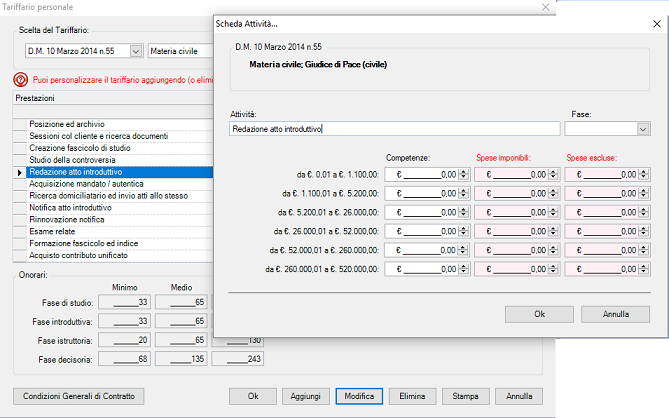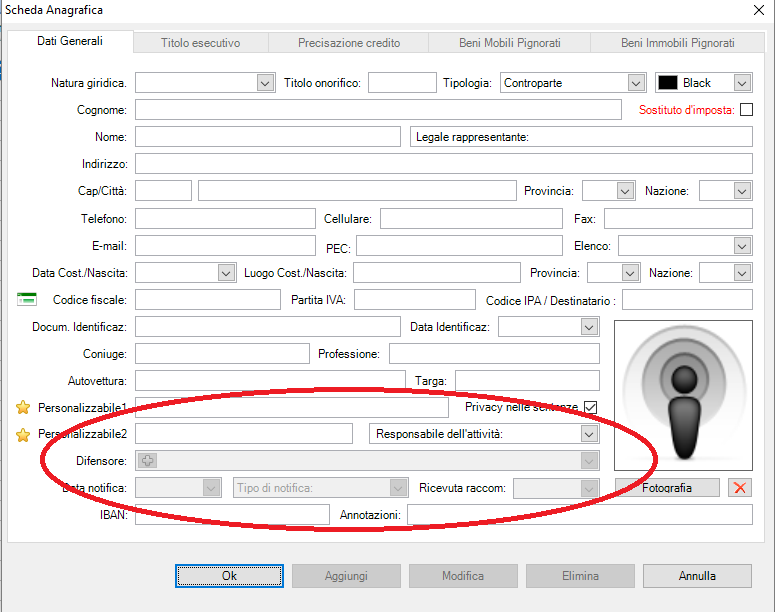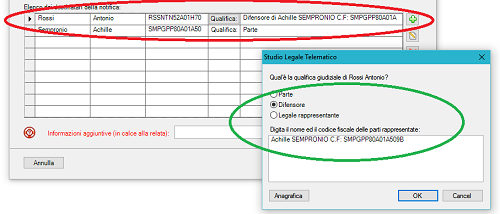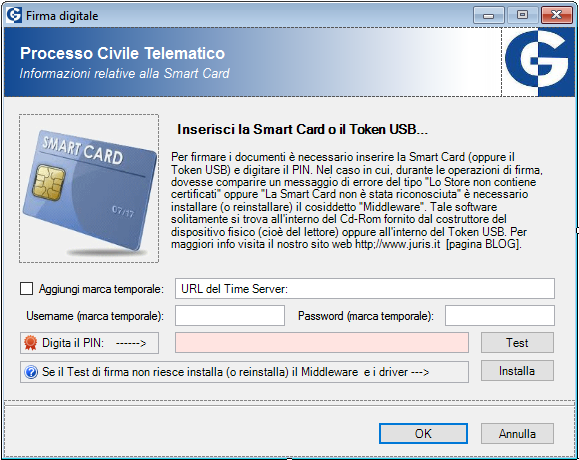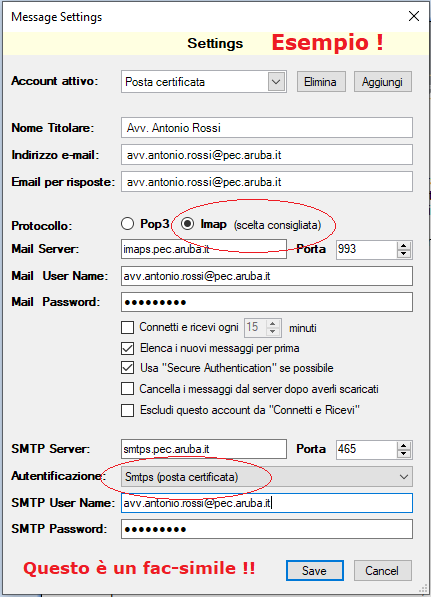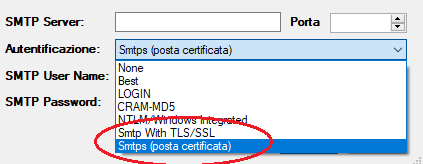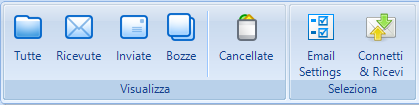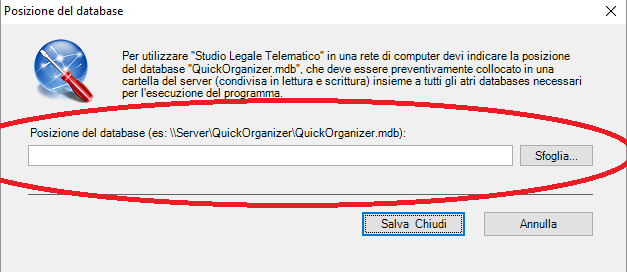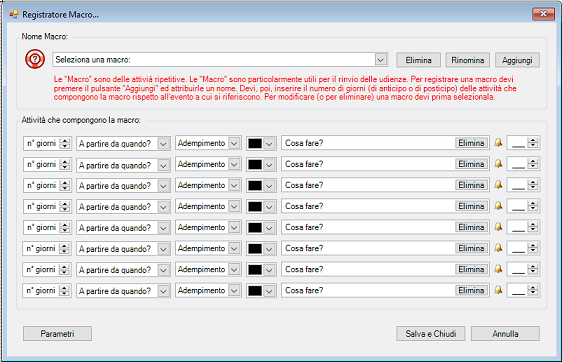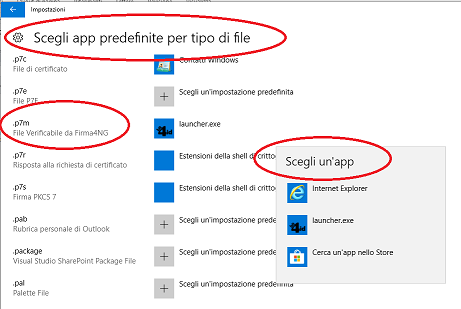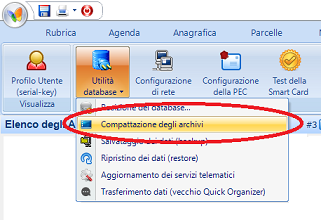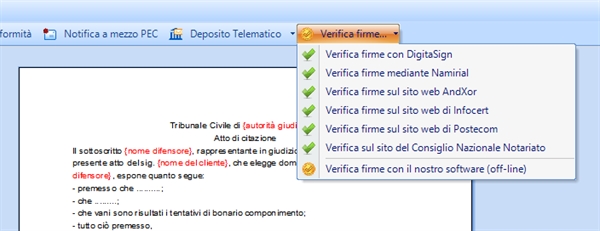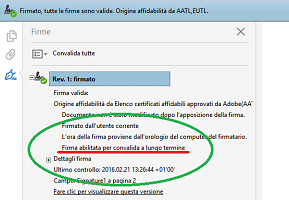E' stata realizzata una nuova versione di Studio Legale Telematico che consente di effettuare le richieste di notifica e/o di pignoramento presso gli Uffici UNEP. Prima di effettuare un deposito devi informarti se l'ufficio UNEP del Tuo Tribunale accetta i depositi. Gli schemi XSD disponibili con il nostro software sono i seguenti:
1. Richiesta di notifica di un atto esente in materia di Lavoro;
2. Richiesta di notifica di un atto Civile a pagamento;
3. Richiesta di notifica di un atto Penale a pagamento;
4. Richiesta di pignoramento immobiliare;
5. Richiesta di pignoramento mobiliare;
6. Richiesta di pignoramento presso terzi;
7. Istanza per la ricerca dei beni da pignorare;
8. Pagamento delle predette richieste;
Per effettuare una richiesta di notifica (o di pignoramento) occorre evidenziare l'atto da notificare, premere il pulsante destro del mouse e selezionare una delle seguenti voci (vedi figura). Per le istanze a pagamento occorre anche effettuare ed allegre un primo versamento forfettario.
Due cose vanno tenute ben presenti. La prima è che per ogni richiesta deve essere effettuato un deposito separato. Se devo (ad esempio) notificare alla stessa parte tre atti diversi non posso effettuare una sola richiesta di notifica ma devo effettuare tre richieste (una per ogni atto da notificare) pagando i relativi diritti.
La seconda è che l'Ufficiale Giudiziario notifica e restituisce solo l'atto principale. Questo significa che per notificare (ad esempio) "Ricorso, mandato e decreto di fissazione udienza" devo prima riunire i tre documenti in un unico file e poi inviare tale documento all'Ufficiale Giudiziario come atto principale. La stessa regola vale per la notificazione del titolo esecutivo e dell'atto di Precetto. Prima di richiedere la notifica devo raggruppare tali documenti in un unico file. Gli unici documenti che possono essere inviati come "allegati" sono quelli giustificativi come (ad esempio) il certificato di residenza e/o quello di nascita nel caso di richiesta di notifica ex artt. 140 e 143 c.p.c. Per unire i file il nostro software contiene un'utility (gratuita) che si trova nel menu "Atti lettere e documenti" della Pratica (vedi menu "Opzioni").
NOTA BENE: Trattandosi di una versione sperimentale invitiamo i nostri utenti ad effettuare le richieste di notifica qualche giorno prima della scadenza degli atti, per darci modo di correggere eventuali errori.